
Losing data is frustrating, no matter what computer or operating system you use. That’s why experts recommend backing up data regularly. A backup allows you to restore important files after a sudden event of data loss.
Sometimes, you need to reset your MacBook. That is probably because the apps are not running smoothly or the screen is repeatedly freezing. It could be due to other issues that call for a reset. In that situation, if you need to reset your MacBook Pro, you’d want to save data.
So, let’s learn how to reset your MacBook Pro without losing data in this article.
Why You Need to Reset MacBook Pro
Depending on how often you work on your Mac, the soft reset task takes place multiple times a day. This type of reset helps fix unresponsive apps and frozen screens and get the apps to work. Soft reset allows various programs to activate after an upgrade or a new install.
Moreover, if your MacBook is slow, a soft reset can effectively make it work properly. So, when you figure out that your laptop is not working appropriately or the apps are freezing, perform this trick to fix the issue.
On the other hand, a hard reset, also known as a factory reset, is an in-depth version that affects the entire system. When you hard reset your laptop, be careful to avoid losing data.
Before you hard reset your computer, it is good to navigate to the Applications folder to check if there are apps that you need to back up. If you are wondering where is the applications folder on a Mac, use the Finder or Spotlight to locate it.
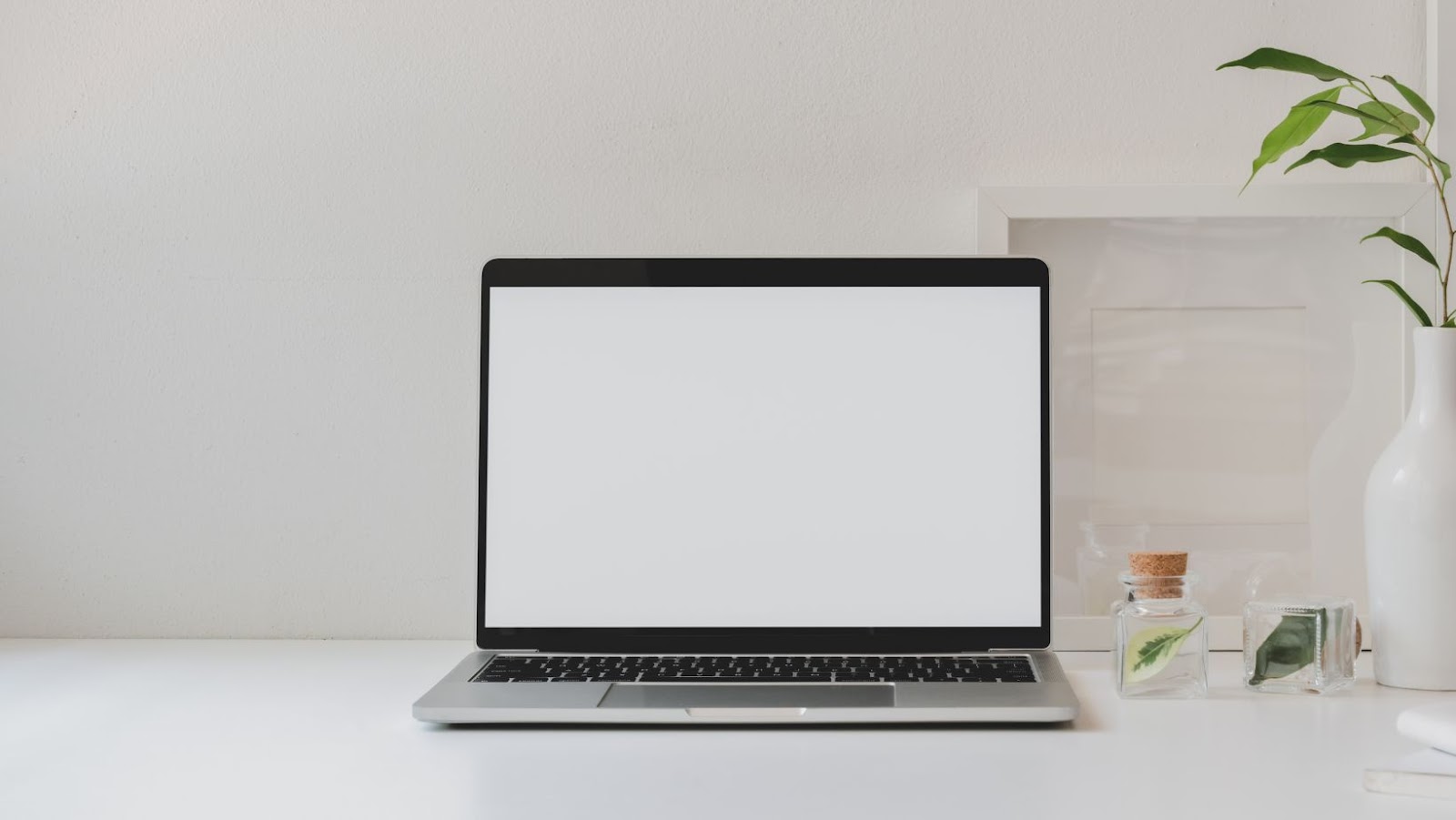
Performing a hard reset is easy and pretty straightforward, but users don’t usually realize that it may result in wiping out entire data from the laptop. And if they do, they don’t know how to prevent data from deleting.
A hard reset usually erases all the information on MacBook Pro and restores every item to exactly how it was at the time of purchase. By doing this, you can speed up your Mac and eliminate the files consuming significant system resources.
Soft Reset MacBook Pro Without Losing Data
If a soft reset is all you need to make your laptop run properly, you don’t have to worry about data loss. Save all your recent work or the data you currently use in the open programs. Stop all the running applications before you reset your Mac.
After the soft reset process completes, your laptop will restart, which results in deleting any unsaved data. To soft reset your MacBook Pro, click on the restart option available under the Apple menu towards the upper left corner of the screen.
When the system reboots, your data should be there. If any of the files or folders seems mission (this is rare, though), check them in the Recently Deleted folder or the Trash. On locating the deleted items, restore them immediately on Mac.
Hard Reset MacBook Pro Without Losing Data
When you are performing a hard reset or factory reset, you need to take several additional steps in comparison to the soft reset. As mentioned earlier, hard reset wipes all data, including photos, files, folders, or third-party applications, so back up your data to keep your files in place.
Step 1: Backup Your Data
To preserve your important data, you must back up your entire storage media to an external drive. Use Mac’s proprietary app – Time Machine, to backup data. It allows you to copy data from Mac and store it on an external SSD.

For better storage optimization, backup important files and let go of unnecessary data. Backing up entire information will lead to more storage consumption. You will need to spend more time organizing data, so letting go of the not-so-important files is feasible.
Step 2: Reset MacBook Pro
Factory reset is quite complicated, and the soft reset and the fear of data loss remain throughout the process. To begin with, sign out of all the applications that are open or running in the background, for example, iTunes, iCloud, or iMessages.
Go to the Apple menu and select restart. When the computer restarts and the black screen starts to display the Apple logo, immediately press the Command + R keys together. It takes you to the Disk Utility window, where you can erase all information.
From the macOS Utilities window, select Disk Utility, and then tap Continue. From the list of options, select your hard drive, and click Erase. After removing all the information from MacBook Pro, the next step involves reinstalling macOS. Again, click on Disk Utility and then select Reinstall macOS.
Step 3: Restore Data to Mac Drive
The last step in the guide about how to reset the MacBook Pro without losing data is to restore the data components on the MacBook storage media. Take the external storage drive that you have used in Step 1 to backup data and connect it to your MacBook Pro.
Open the Finder, click Applications, tap on Utilities, select Migration Assistant, and then click Continue. Migration Assistant window will appear on the screen; select From a Mac, Time Machine backup, or startup disk. Click Continue, and all the data will be restored to Mac.



