
To find the product model of your Dell computer, you will need to look for the model number. This number is usually printed on a sticker at the back of the computer. It typically starts with either a “P” or an “S” and may include a dash.
Let’s look at how you can find the model number of your Dell computer.
Check the back of the computer
When looking for the model number of your Dell computer, one of the best places to start is by examining the back of your machine. You will usually find a logo in the center indicating it is a Dell product. To the right side, a similar label may contain the model number. If model number currently displayed begins with the letter “P” it is likely to mean that this is not or original equipment manufacture (OEM) system and could have been customized by someone else.
In some cases, particularly with new systems, a tag may be covering a screw that needs to be removed before being granted access to information on labels inside. If you can remove this cover without voiding any warranty, do so.
Be sure to carefully reattach any tags or covers after checking the information behind them – and take photographic evidence of all labels if they are necessary for warranty requirements.
Check the bottom of the computer
If you are trying to figure out your Dell computer’s product model, one of the easiest places to find it is on the bottom or back of the system. Look for a white label containing several lines starting with “Model” followed by a long number. This long number is your exact model number and can be used for driver and technical assistance. This tag may also include identifying details such as serial numbers and manufacturer information.
You may need to turn the computer upside down or lift an access door to view this information. It is important to note that if you have a tablet device or laptop there might not be enough space on the back label to list all identifying details. In these situations, use the product images provided by Dell Support to help find additional identifying information such as graphics card model and version number which can also be found on small white labels inside access doors.
Check the BIOS
If you need to know the exact model of your Dell computer but don’t have the original packaging or other physical documentation, you can find it from within Windows.
From a Windows desktop, start by pressing the [Windows] and [Pause/Break] keys simultaneously. This will launch System Properties. You will see a field labeled “System Model” near the middle of this window. This should have an alphanumeric description of your computer model.

Alternatively, you can use Command Prompt from Windows to learn more about your system’s drivers and specs. To open Command Prompt: Go to Start Menu -> All Programs -> Accessories folder and select “Command Prompt”. Type “wmic csproduct get name” without quotes and press [Enter]. This should display another alphanumeric string that describes your computer’s model type.
In addition to checking System Properties or using command line utilities within Windows, you can also take a quick look in BIOS (Basic Input/Output System). Hold down [“F2” while turning on your computer] until it boots into BIOS; on systems above 3 years old, this should be pretty straightforward — just keep hitting F2 when turning on power until BIOS Win logo appears on screen. It’s usually displayed in yellow or white text in one corner of these screens. Look for something along lines of Description, Model Number or Part Number – these are usually denoted with an abbreviation such as “P/N” (Part Number) or “M/N” (Model Number). Once found this string will describe best matching product given its existence was documented correctly by manufacturer during assembly phase – make sure to write this down as it will speed-up many warranty related processes if such requirement ever arises in future!
Identify the Model
Identifying the model of your Dell computer can be done quickly and easily. You can use a few different methods to determine the model, such as checking the sticker on your computer, accessing the system information on your computer, or checking the product tag on the back or bottom of your computer.
Let’s look at each of these options in more detail.
Visit the Dell website
Visiting the Dell website is one of the most helpful and easiest ways to determine the model of your computer. To find the model number, visit the Dell homepage and click Support. From there, you can type in your service tag or express service code in the “Enter a Service Tag or Express Service Code” box at the top of the page. Once you enter and submit this information, a service label will appear containing your system’s model number and other important information.

If you do not know your service tag or express service code, you can use an automated tool to detect it by clicking “Detect Product” from within Support. In addition, a Drivers & Downloads link at the bottom of each page may help you identify your model by offering additional guidance and support.
Use the Dell Support Tool
The Dell Support Tool can quickly and easily identify the exact product model of your Dell computer. This is an invaluable tool for finding information about a system you may need for future upgrades or repairs. Here’s how to use the Dell Support Tool:
1. Visit the Dell website and navigate to the support page.
2. Download and install the “Dell System Detect” software on that page.
3. Launch the program and click on “Start Scan.” The program will scan your system and report back the product model name, serial number, service tag and other information related to your system including any applicable driver updates or service packs available for download from Dell Support site.
4. Enter your product model name into a search engine or browse through Dell’s website to find additional technical specs such as memory capacity, processor type/speed, graphics card type/model, storage capacity etc., which may help if you are looking for upgrades or replacement parts for your system in the future.
5. Review any support documents relating to your particular computer model before making any hardware changes to ensure you know how to upgrade safely with minimum disruption.
Use the Dell Service Tag
A service tag is a unique identifier that Dell uses for their computers. It usually comprises five or six letters and numbers, but yours may vary depending on your device’s characteristics. Finding your Dell Service Tag number is simple no matter what version of computer you have.
For desktops, laptops and tablets, you can find the service tag on the bottom or side of your machine, or if you have already set up your computer with a Dell account you can view it in the “My Account” tab of the product Support page. On wireless keyboards and mice, it will be printed on either the underside of the individual key caps or inside the battery compartment cover.
Once you know your service tag number, you can use it to find out everything about its associated system—model number, product configuration groups (PCG), system type code (STC), chassis type code (CTC) and more—all from the Dell homepage’s support tab. Knowing all this information will help save time and money when troubleshooting technical problems since supporting functions such as warranty expiration date and installation/repair resources tailored to model needs are easily accessible using this special code.
Get Support for Your Model
If you have a Dell Computer and need support, you must know the product model to get the right help. Knowing your product model will help you to find the right drivers, software and updates, and troubleshooting solutions. It also helps you to find the right parts, accessories and services for your computer.
This article explains how to find the product model of your Dell computer.
Contact Dell Customer Service
Dell Customer Service is here to help you with any issues concerning your Dell product. If you can’t locate your product model, please have your service tag or express service code ready so our experts can assist you. Our customer support representatives are available by phone or via our online chat service 24 hours a day, 7 days a week.
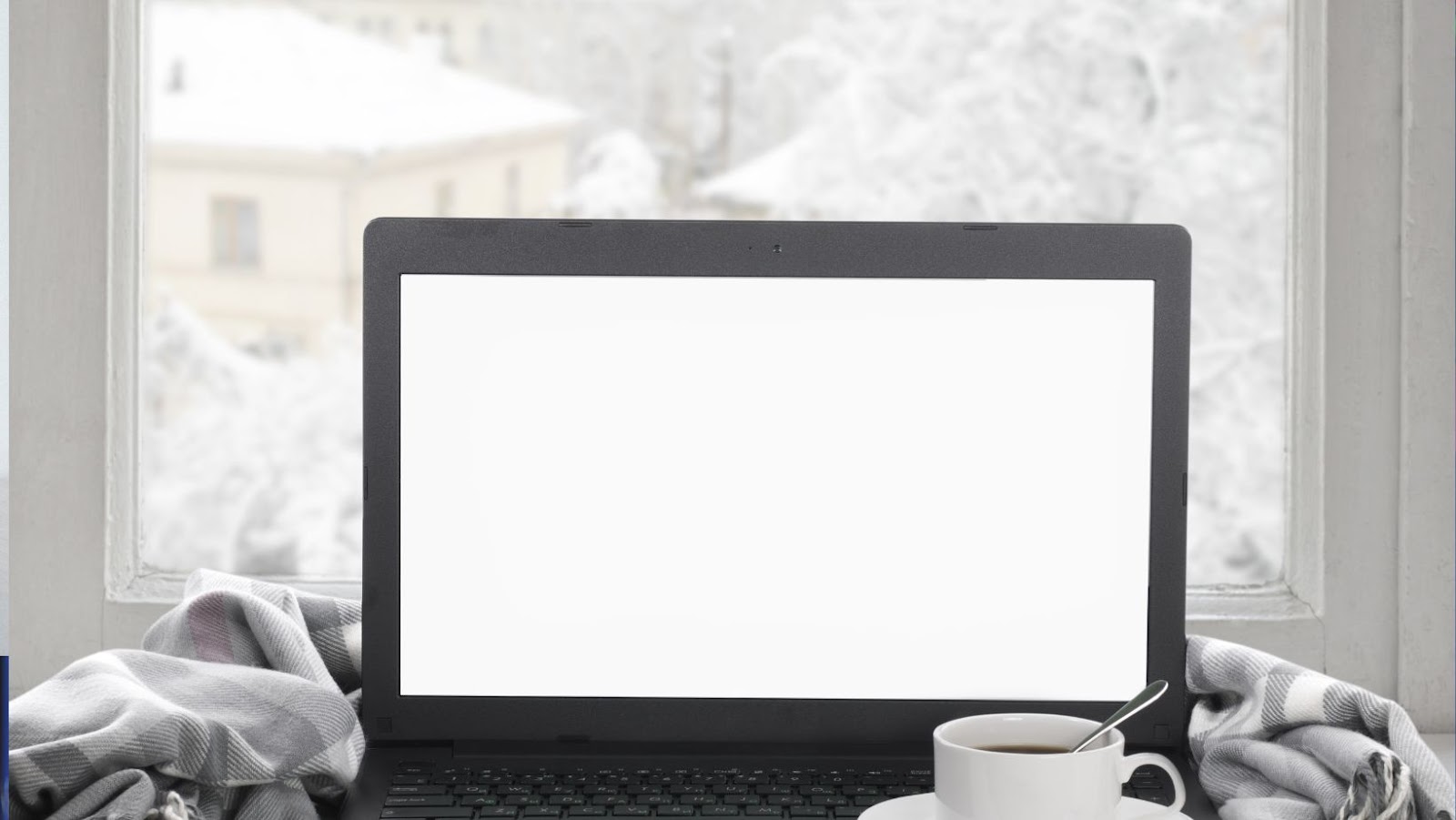
If you need immediate assistance, call 1-800-624-9896 (U.S), or click the chat icon on the top right side of Dell’s website. Upon speaking/chatting with one of our representatives, they can determine your exact model number and provide additional support if necessary.
In addition to finding the product model of your Dell Computer, we offer other valuable services including tech support, managed IT services and warranty information.
Visit the Dell Support Website
When looking for your Dell product support, the best place to begin is on the Dell Support Website. This website provides several resources to help you quickly and easily identify the model of your computer.
Beginning on the Dell Support home page there are a few quick steps you can take to get started:
- Click on “Products” if you are looking up info based on your product type
- Click on “Service & Support” if you are looking up info based on a serial number
- Click on “Partner Program” if you already know the model and need partner support
- Click “Schedule Service Online” if it’s outside the normal business hours and you need immediate assistance
Once you have located the information corresponding to your product of choice, click onto its individualized webpage, where more detailed information can be obtained. As well as important technical specifications, additional features such as driver downloads, warranties, software updates and technical support options may be available. You will find this out here if your product is no longer supported.
tags = Dell Computer, Dell Technology, Dell tablets, Dell computer’s BIOS, dell dell 9.3b9.7b dellgagliordizdnet, SupportAssist



