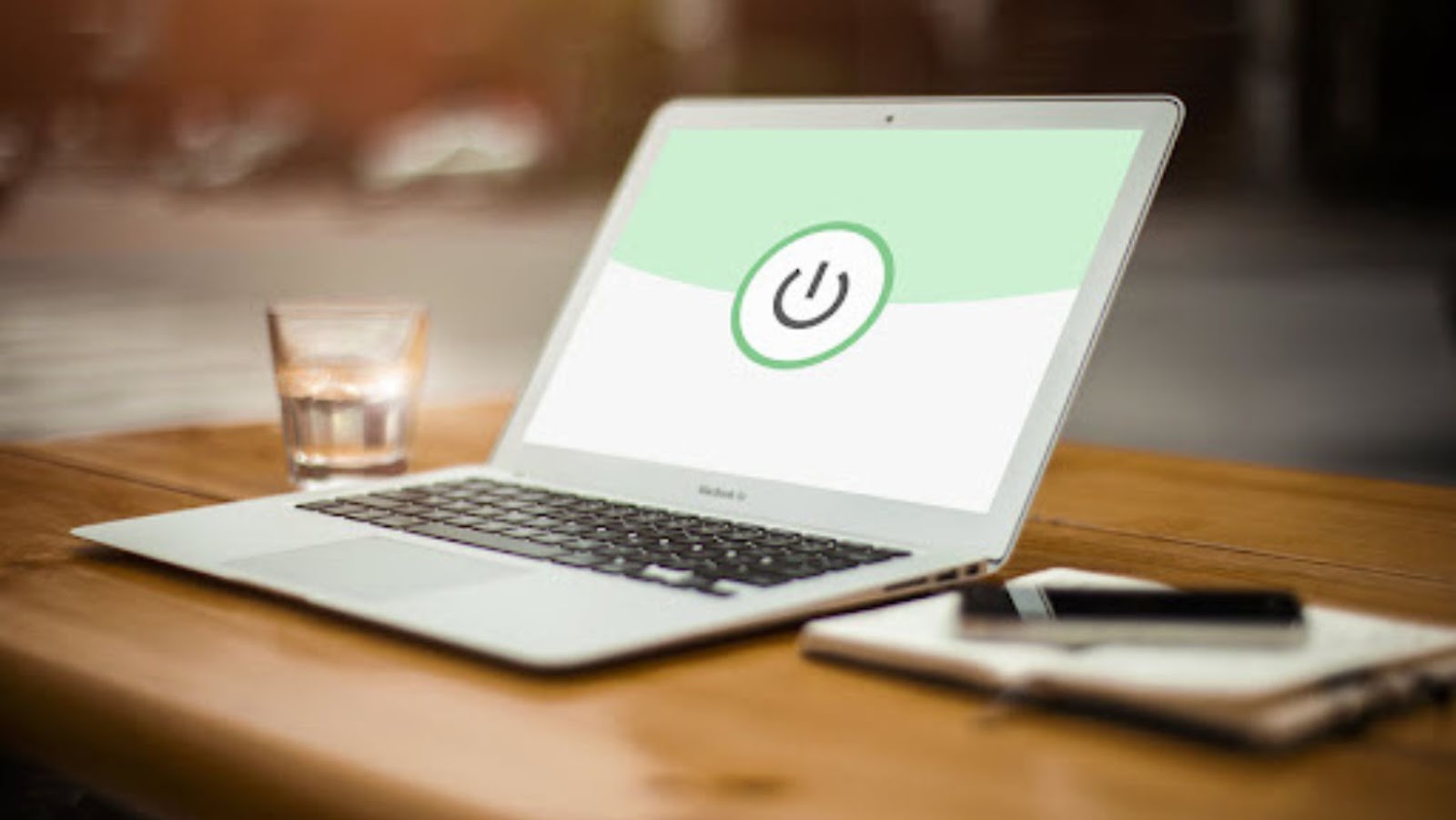
Disk Utility is Mac’s proprietary tool for formatting, erasing, or emergency repairing the disk. The feature allows mounting and unmounting the external storage devices when the Finder cannot format or mount the disk to any particular format.
Sometimes, you may find that the macOS can’t repair the disk with First Aid, and you have to look for alternative solutions. This is one of the most common Mac Disk Utility errors that users encounter while repairing a damaged disk. Multiple factors make the Mac system display this error.
This article will dig into possible causes and different methods to fix this problem. You’ll also learn how to use Disk Utility effectively.
What Causes Disk Utility Errors?
Disk Utility is an integrated macOS utility tool for disk erasing, formatting, and repairing. When it doesn’t function properly, the First Aid feature is recommended. Certain times this gets failed and shows this error message. The corrupted firmware could be a culprit.
The possibility is that the data disk is corrupted or the disk is removed during the first aid operation. The error also appears when the disk is corrupted by malware or it consists of a bad sector. Running an outdated macOS version is also a possible cause of this error.
Tips for Effective Use of Disk Utility
If you don’t want to see this Disk Utility error message, then use Disk Utility effectively. Keep your Mac updated, as running an outdated version can cause this error. Regularly check for updates in your Mac’s settings.
Another thing you must consider has enough free disk space. Low disk space causes a spinning wheel on Mac and leads to other problems. Ensure you have at least 20% of empty disk space to prevent seeing the wheel continuously on your Mac screen.
Restart Mac to Fix the Issue
Generally, this method never causes data loss. Still, it is advised to back up data before you go ahead. Restarting Mac is an officially recommended troubleshooting method for nearly all Mac problems, and this error is not an exception.
To restart your Mac, tap on the Apple icon and select the Restart option. Tap Restart once again when you see the confirmation message. It will automatically restart your Mac. Once it turns on, repair the disk using the First Aid feature.
Use Single-User Mode
When your Disk Utility First Aid fails, use single-user mode (FSCK Command) to repair the disk. To use this alternative, restart and boot your computer into Single User mode. If you use M1 Macs, tap and hold the Command and R keys and select Utilities and then select Terminal.

On previous versions, press and hold down the Command and S keys when hearing the startup ring. Now, enter the ‘diskutil list’ command and tap Enter. Enter /sbin/fsck_file system –fy /dev/drive identifier and tap Enter. Instruct the device to Reboot and press Enter.
Repair with Recovery Mode
If the above solutions don’t fix macOS can’t repair the disk error, repair your Startup disk via macOS recovery mode. Restart and boot your Mac in Recovery mode. If you’re using M1 Macs, keep holding the Power button until you get Loading Startup Options.
Next, select Options and tap Return. Intel Mac users must keep holding the Command and R keys while restarting their Mac. Type in your Mac password to get the Recovery mode. Now, select Disk Utility and then fix your disk by running First Aid.
Backup Data and Reformat Disk
Back up disk data with Time Machine and reformat it with Disk Utility. If you need to repair an external disk, find out if you have any professional backup tools. If there is no software, recover your files and folders using a reliable data recovery solution.
To back up data with Time Machine, use another external storage media (empty one) as your backup disk. Connect a drive to the computer and tap Use as Backup Disk. Tap Select Backup Disk, select your disk and tap Use Disk. Next, click Back Up Automatically.
How to Format Disk?
Once you back up disk data with Time Machine, format it with Disk Utility, head to the Applications folder and then click Disk Utility. Choose the disk you want to format and tap the Erase option. Next, enter your disk name and select a format. Start formatting by tapping Erase.

After formatting, recover your Time Machine backup. For this, connect the Time Machine device to your computer. Next, start with the Time Machine backup and locate the new version before reformatting your disk. Last, select it and click Restore.
The Conclusion
Now that you fully understand the reasons for the Disk Utility repair failure issue, you can take the necessary precautions. Then, based on the causes, you can quickly overcome and resolve the issue. If the above tips don’t work, use a professional and reliable disk repair tool.
macOS Disk Utility is the most resourceful tool to repair various disk problems. In addition, it helps in finding and troubleshooting potential issues. So, regularly maintain this module to keep your disk functioning properly.



