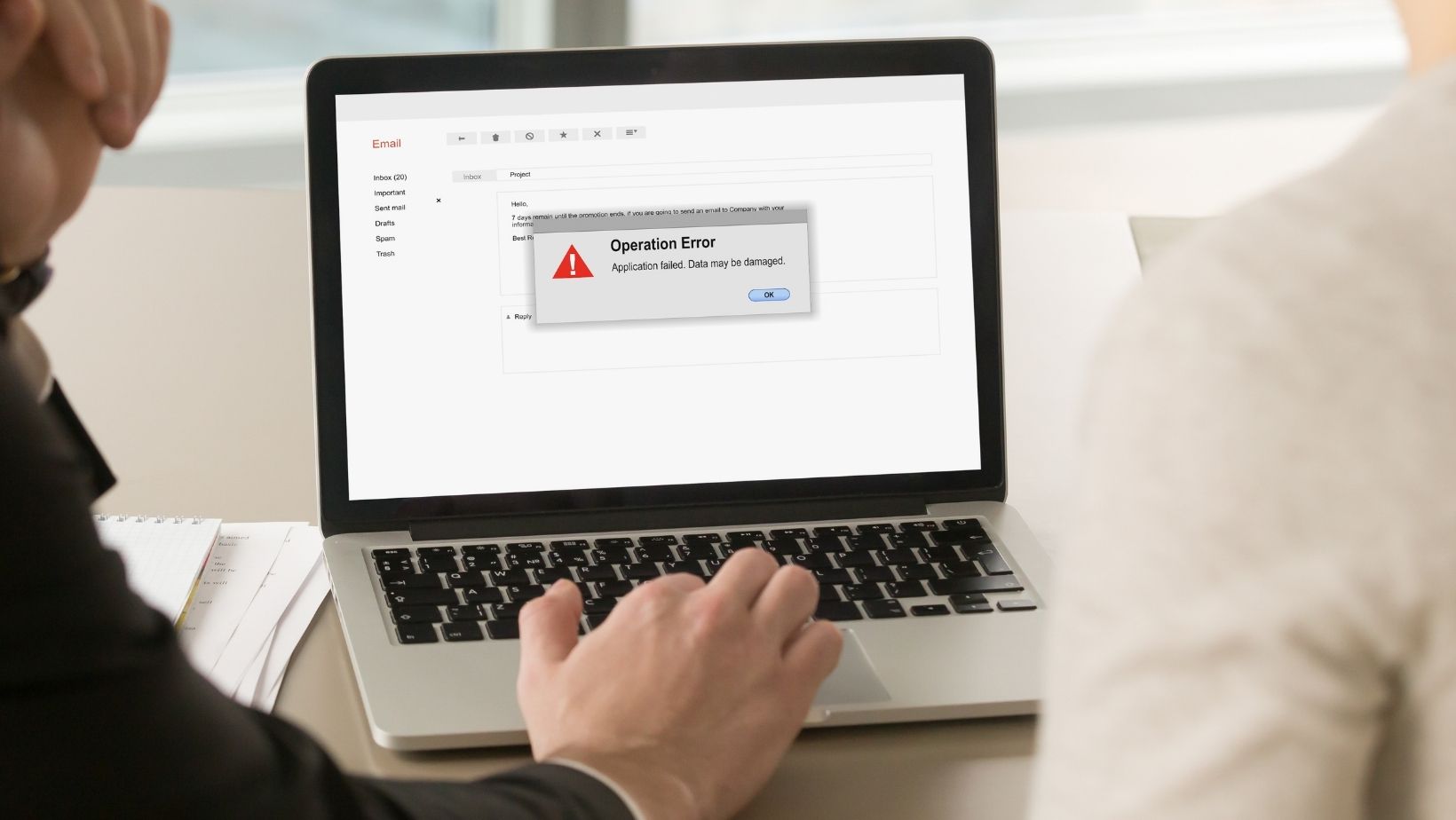
Nslookup is a computer program that can be used to resolve queries against the Domain Name System (DNS). The nslookup command uses TCP/IP protocol packets. NsLook up fails when it cannot find any records or does not have permission for network operations.
The “nslookup works but ping fails on Windows 10” is a problem that has been present for a while. Microsoft released an update to fix the issue.
Milan Stanojevic is a writer who lives in Belgrade, Serbia.
Expert in Windows and Software
Milan has been fascinated by computers since he was a youngster, and this has led him to be interested in all PC-related technology. He worked as a front-end web developer before joining WindowsReport. Continue reading
Updated on November 18, 2021.
Publish date: October 2020
- There are a variety of reasons why the nslookup command succeeds but the ping command fails on your device.
- Changing a few settings, on the other hand, should help, and we’ll teach you how in this post.
- In the Troubleshooting Hub, you’ll discover professional answers to any other software-related issues.
- Look over our Network & Internet section for help with any network issues.
BY CLICKING ON THE DOWNLOAD FILE, YOU CAN INSTALL XINSTALL.
We propose DriverFix to repair a variety of PC issues: This program will maintain your drivers up to date, ensuring that you are protected against frequent computer issues and hardware failure. Check all of your drivers right now in three simple steps:
- DriverFix may be downloaded here (verified download file).
- To discover all faulty drivers, click Start Scan.
- To receive fresh versions of drivers and prevent system failures, go to Update Drivers.
- This month, 0 readers have downloaded DriverFix.
In this post, we’ll look at situations when the nslookup command works on Windows 10 but the ping command fails.
If you’re unfamiliar, these are two commands that advanced users may use to get the specifics of a domain name or IP address, and we’ll teach you how to remedy this problem today.
Users have reported the following issues:
- Ping resolves IP but Nslookup does not – It’s possible that your antivirus or firewall is at blame;
- Nslookup works but traceroute fails – this might be due to a fault with one or more services, which could be resolved by restarting them.
- Ping works are not resolved by nslookup.
On Windows 10, how can I solve ping failures?
- Make sure your antivirus is up to date.
- Make use of the Command Prompt
- Drivers must be updated.
- The DNS Client service should be restarted.
- After the domain you’re looking for, add a dot.
- The DNS Cache service should be restarted.
- Make a change to your IPv4 settings.
- Make the switch to Google DNS.
- Examine your hosts file.
- IPv6 should be disabled.
1. Make sure your antivirus is up to date
If nslookup works but ping fails, the issue may be due to your antivirus, according to users.
Kaspersky and its firewall function have been noted to have difficulties by a number of customers. Disabling this tool and seeing whether that fixes the problem is the best answer.
Of course, the issue isn’t limited to Kaspersky; it may also affect other antivirus software.
Furthermore, in certain cases, the only option to resolve this issue is to uninstall your antivirus software.
If the problem persists, you may want to try switching to a different antivirus product that is designed to run in quiet mode.
When in full-screen mode, some popular antivirus systems now provide a gaming mode that disables alerts and scans.
The most practical answer is to keep your system safe while allowing the antivirus to continue its everyday tasks as usual, but you need it to do so quietly.
2. Make use of the Command Prompt
- To access the Win + X menu, press Windows Key + X.
- Choose Command Prompt (Administrator) (or PowerShell (Administrator) for earlier operating systems).
- Execute these commands:
- netsh winsock catalog reset
- reset.log netsh int ip reset
- /flushdns ipconfig
- /registerdns ipconfig
- route /f
Check whether the issue has been addressed after performing these instructions.
3. Keep your drivers up to date.
Another option is that the problem is caused by outdated drivers on your computer.
Of course, you can resolve the problem by obtaining and installing the most recent drivers.
To do so, go to the manufacturer’s website for your network adapter and download the most recent drivers for your model. The issue should be addressed when you download and install the newest drivers.
If this procedure seems to be too difficult for you, try utilizing third-party solutions like DriverFix to update your drivers with a single click.
As soon as you start the program, it will scan your system and provide a list of all vulnerable drivers that need to be updated, as well as suggested software.
You may choose from the appropriate selection with confidence, since the tools are compatible with your device.
4. Restart the DNS Client service if it hasn’t already.
- To launch the Run dialog, press Windows Key + R.
- Press Enter or click OK after typing services.msc.
- Locate DNS Client, right-click it, and choose Stop from the menu.
- Wait a few seconds, then right-click the DNS Client and choose Start from the menu.
The difficulty is the dependant services if you can’t discontinue the service. The DNS Client service is dependent on other services, and you won’t be able to stop it until other services are terminated.
Perform the following steps to determine which services DNS Client relies on:
- Locate DNS Client in the Services pane and double-click it to reveal its properties.
- Navigate to the Dependencies tab, where you should be able to see which services DNS Client relies on.
- Stop these services, and DNS Client should be able to be stopped as well.
- Be careful to restart the services that DNS Client relies on after you restart the DNS Client service.
This may seem like a hard solution, particularly if you need to stop dependent services, but as long as you follow the steps properly, you should be OK.
5. Put a dot after the domain you’re looking for.
Although this is an odd solution, it seems to work for several customers. If nslookup works but ping doesn’t, you may be able to solve the issue by simply putting a dot after the domain.
Whether you previously used the ping windowsreport command, for example, try ping windowsreport. and see if it works.
6. Restart the DNS Cache service if it hasn’t already.
As previously stated, some services might cause these kind of problems. The DNS Cache service is most likely to blame, and all you have to do to correct it is restart it.
Simply follow these methods to do this task quickly:
- As an administrator, open Command Prompt.
- Execute these commands:
- dnscache dnscache dnscache dnsc
- start dnscache with net
The DNS Cache service will restart once you perform these two commands, and the issue should be rectified.
7. Modify the IPv4 configuration.
- Select your network from the menu by clicking the network symbol on your Taskbar.
- In the right pane, click Change adapter settings.
- Now you’ll get a list of all your network connections. Choose Properties from the menu when you right-click your network connection.
- Click the Properties button after selecting Internet Protocol Version 4 (TCP/IPv4) from the list.
- Now choose Advanced from the drop-down menu.
- Select Append these DNS suffixes from the DNS tab (in order). Then press the Add button.
- When the new box opens, click Add and type. as the Domain suffix. Changes should be saved.
After that, the issue should be rectified, and everything should operate properly again.
8. Make the switch to Google DNS.
- Steps 1–4 from the prior solution should be repeated.
- Then, under DNS server addresses, choose Use the following DNS server addresses.
- Preferred and Alternate DNS servers should both be 8.8.8.8.8.8.8.8.8.8.8.8.8.8.8.8.8.8.8.8.8.8.8 To save your changes, click OK.
Check to see whether the issue persists after that. Switching to Google DNS may cause your Internet connection to slow down somewhat.
9. Look through your hosts file.
If the problem persists, there might be a problem with your hosts file. If nslookup succeeds but ping fails, the hosts’ file may have been altered by spyware or another program, resulting in this and other issues.
To resolve the issue, double-check this file to ensure that everything is in working order. If the website you’re attempting to ping is on the list, it signifies the hosts’ files have been changed.
Simply delete the entries referring to the website you’re attempting to ping, and you’re done. If you don’t know how, you may always reset the hosts file, which should solve the issue.
10. Turn off IPv6.
IPv4 and IPv6 are the two kinds of IP addresses, in case you didn’t know. Although the latter is the newer standard, if you aren’t utilizing IPv6, you may be able to deactivate this capability.
Ping difficulties were found to be caused by IPv6 according to multiple users. So let’s turn it off and see if it helps.
- Solution 7’s steps 1-3 should be followed.
- On the list, look for Internet Protocol Version 6 (TCP/IPv6) and uncheck it. To save your changes, click Apply and OK.
Check whether the issue persists after deactivating IPv6.
It might be frustrating not to be able to ping a certain device or IP address, but we hope you were able to resolve the issue using one of our methods.
In addition, we discussed the inability to ping other machines in Windows 10, so you may want to read that post as well.
If you have any more recommendations for this subject, please leave them in the comments section below.
Was this page of assistance to you?
Thank you very much!
There are insufficient details It’s difficult to comprehend Other Speak with a Professional
Start a discussion.
Watch This Video-
The “can resolve dns but cannot ping” is a situation that can happen on Windows 10. The nslookup command works, but the ping command fails.
Frequently Asked Questions
Does ping use nslookup?
A: nslookup is a command-line utility that allows you to query DNS servers. Ping was developed by the Internet Software Consortium (ISC) and it uses ICMP packets as its data transmission protocol instead of TCP/IP.,
Does ping use DNS?
A: Ping does not use DNS.
How do I ping a DNS server in Windows 10?
A: To ping a DNS server in Windows 10, you can use the cmd prompt by typing ping ipv4_address and then pressing enter.
Related Tags
- nslookup not working windows 10
- ubuntu nslookup works but ping fails
- nslookup works, but curl fails
- ping host name or service not known
- nslookup works but browser does not



















